Steam Deckを所有している方でPS5やPS4のリモートプレイをしてみたいと思った方はいないでしょうか。
「PlayStation Portal」は間違いなく使いやすそうですが、リモートプレイ専用と思うと金額がとても高く感じますよね。
スマートフォンの「PS Remote Paly」アプリを使用しても同様のことが可能ですが、別途コントローラーが無いと操作しづらいことと画面が小さいという問題があるのではないかと思います。タブレットPCを使用することで大画面でのプレイは可能ですが…。
既にSteam Deckを持っている方であれば専用機器やコントローラーを用意する必要なく簡単にPS Remote Playが利用可能ですので、アプリケーションのインストール方法と設定についてまとめました。
プレイステーションのリモートプレイには、「chiaki-ng」というソフトウェアを使用します。
Chiakiは、Windows、Linux、macOS、Android、Nintendo Switchなどの様々なプラットフォームに対応した、PS5/PS4リモートプレイ用の無料のオープンソースソフトウェアです。
chiaki-ngは、Chiakiをベースに機能追加を行っているソフトウェアで、Steam Deckのゲーミングモードでも操作しやすくカスタマイズされています。
初めはChiakiをインストールしてみましたが、ゲーミングモードでPS5の起動・接続にマウス操作の必要があり、PS5の起動・接続にスムーズさがありませんでした。chiaki-ngの場合、Aボタン1回で起動・接続ができます。
chiaki-ngのインストール
Steam Deckをデスクトップモードへ切り替えます。
デスクトップモードが起動したら、Discoverアプリを起動します。
検索ボックスに「chiaki」と入力します。
「Chiaki」と「chiaki-ng」という2つのアプリケーションが表示されますので、「chiaki-ng」をインストールします。
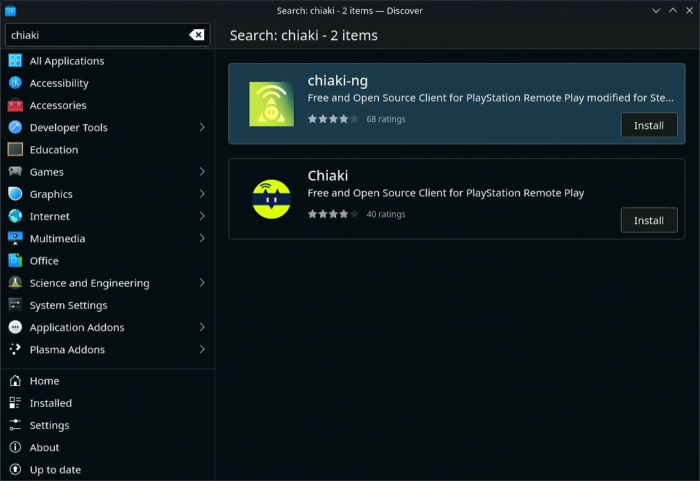
chiaki-ngを非SteamゲームとしてSteamへ追加する
インストールが完了したら「chiaki-ng」を起動します。
画面上部の青い帯の中に「Create Steam Shortcut」とありますので、選択します。
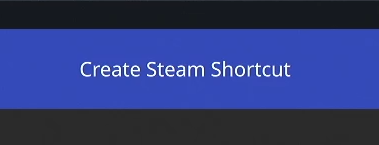
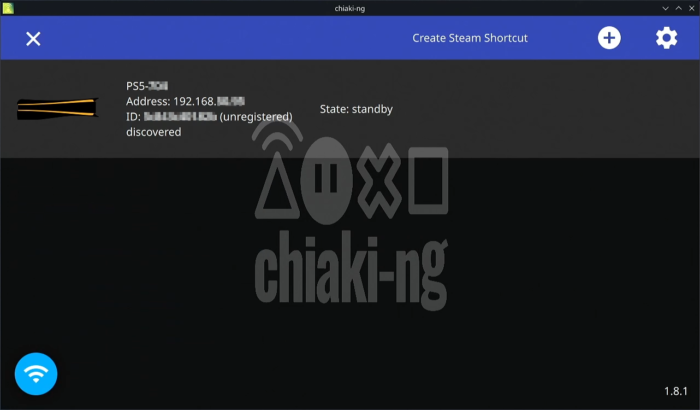
以下の画像のような「Create Non-Steam Game」の画面に切り替わりますので、右上のCreateを選択します。
Steamへ追加する際の名前をchiaki-ngから別の名称へ変更したい場合は、Steam Game Nameの部分を打ち替えてください。
以上でSteamへ「chiaki-ng」が追加され、アイコンなどの画像も自動的に設定されます。
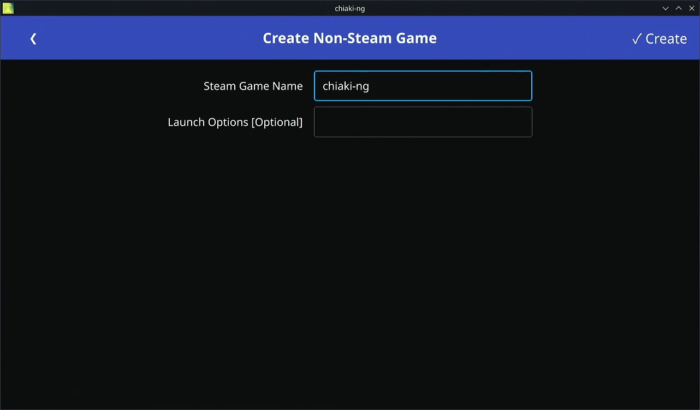
PS5/PS4を「chiaki-ng」へ登録する
一覧にあるPS5のIDの右側カッコ内が「unregistered(未登録)」状態のPS5/PS4を選択します。
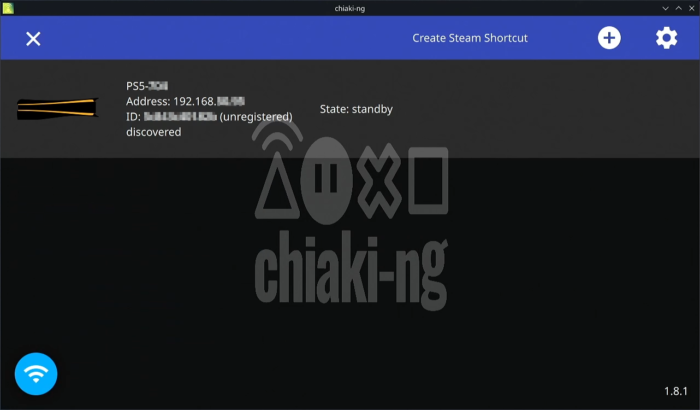
PSN Account-IDの入力欄右にある「PSN Login」または「Public Lookup」を選択します。
「PSN Login」は、Webブラウザが起動してPSNアカウントへログインを行います。その後、リダイレクトされてPSN Account-IDが入力されます。
「Public Lookup」は、PSNアカウントのユーザー名を入力することでPSN Account-IDが入力されます。
「Public Lookup」の方がシンプルでしたので、こちらの方法で説明を行います。
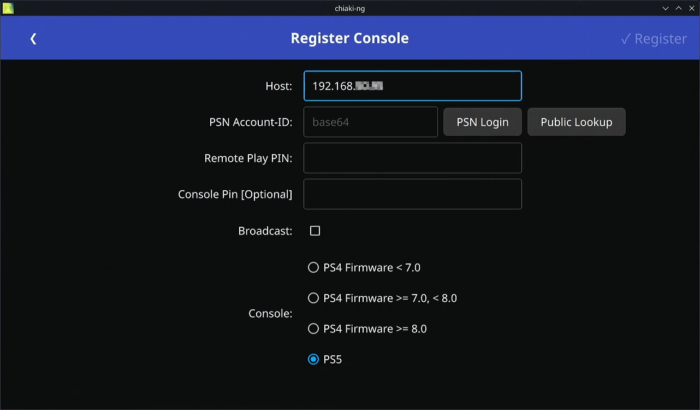
以下の画面中央の説明にもある通り、PSNのプライバシー設定から全ての人がアカウントを検索できるように許可しておく必要があります。
PS5/PS4で普段使用しているPSNアカウントのユーザー名を入力して「Submit」を選択します。
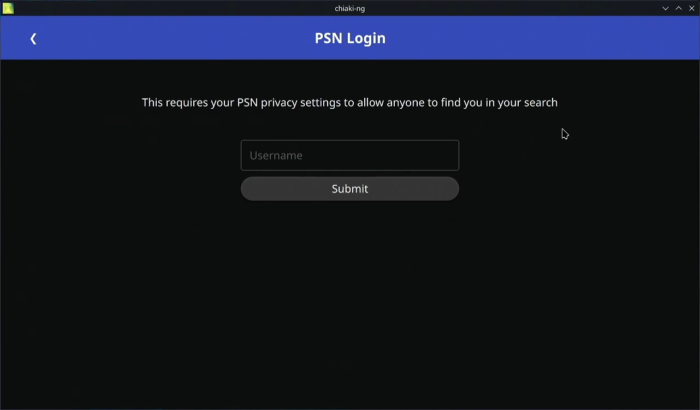
入力が成功したら以下の画像のようにPSN Account-IDが入力されます。
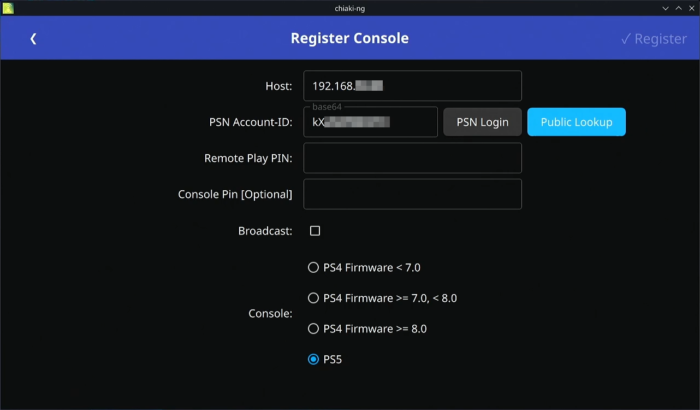
次にRemote Play PINの入力を行います。
登録を行うプレイステーションでPINコードを表示させる必要があります。
PS5の場合は、「設定 > システム > リモートプレイ」を開いて、「リモートプレイを有効にする」にチェックを入れます。次に「機器をリンク」を選択すると8桁の数字が表示されます。

PS4の場合は、「設定 > リモートプレイ接続設定」を選んで、「リモートプレイを有効にする」にチェックを入れます。次に「機器を登録する」を選択すると8桁の数字が表示されます。
Steam Deckへ戻り、Remote Play PINの入力欄に先ほどの8桁の数字を入力します。
入力が完了すると画面右上の「Register」がグレーアウトから選択可能な状態になりますので、「Register」を選択します。
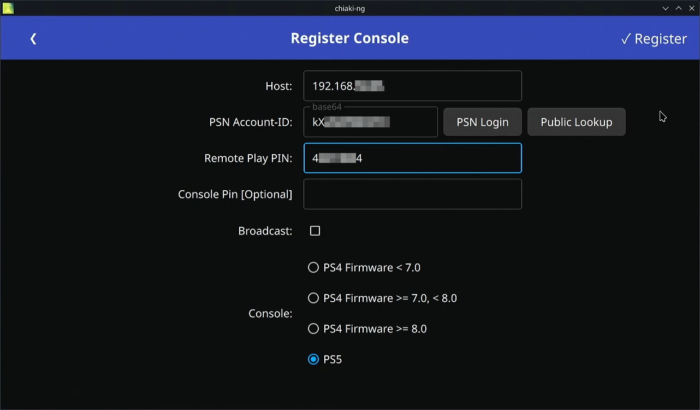
登録が完了するとchiaki-ngのスタート画面に戻ります。一覧にあるPS5のIDの右側カッコ内が「registered(登録済み)」に変わっていることが確認できます。
そのまま登録されたPS5を選択して、リモート接続が行えるか確認を行ってください。
リモート接続されるとPS5の画面が表示されます。
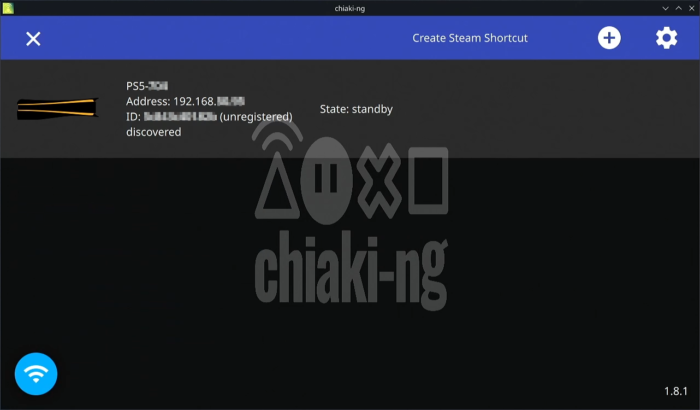
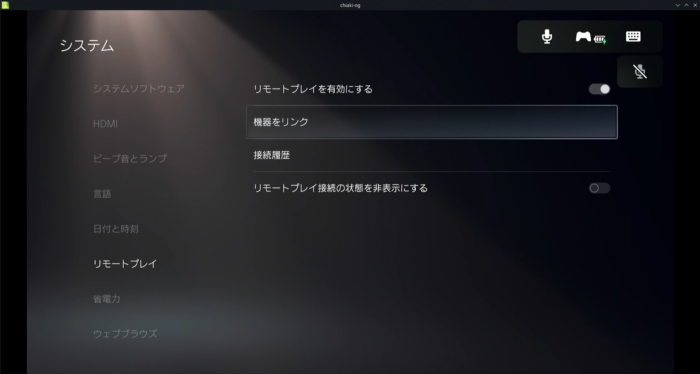
これでPS Remote Playの環境が整いました。
ゲーミングモードでPS5/PS4へリモート接続する
デスクトップにある「Return To Gaming Mode」のアイコンを選択してゲーミングモードへ切り替えます。
ゲームの一覧から「chiaki-ng」を選択して起動します。
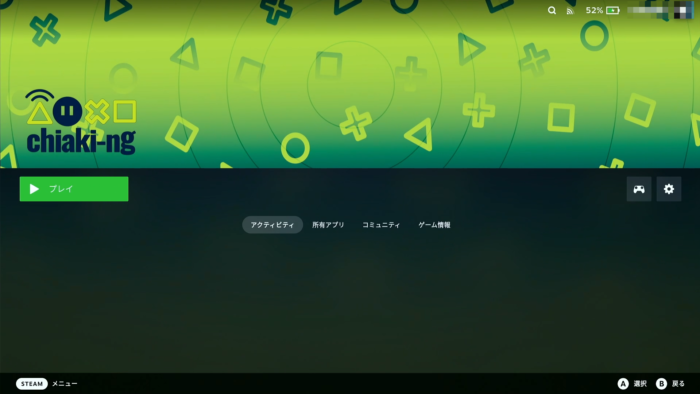
リモートプレイを行うPS5が表示されていることを確認して、Aボタンを押すことでリモートプレイを開始できます。
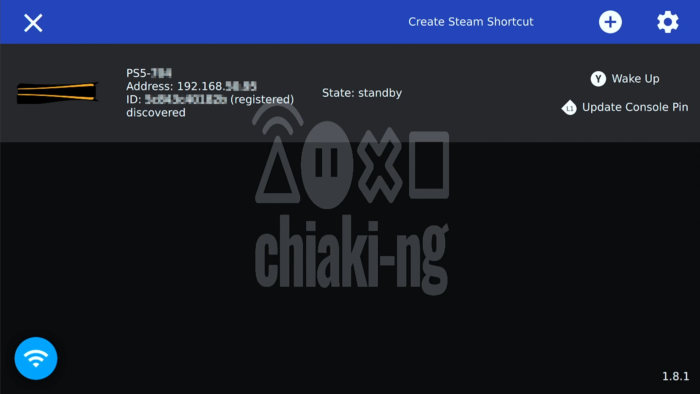

リモートプレイを終了する
「chiaki-ng」の初期設定では、Steam DeckのL5ボタン(背面左下)がリモートプレイの終了ボタンに割り当てられています。
L5ボタンを押すと「Disconnect Session」の確認画面が表示されます。リモートプレイを終了してPS5/PS4をスリープにしたい場合は、「Sleep」を選択します。そのまま電源を入れた状態にしたい場合は、「No」を選択します。
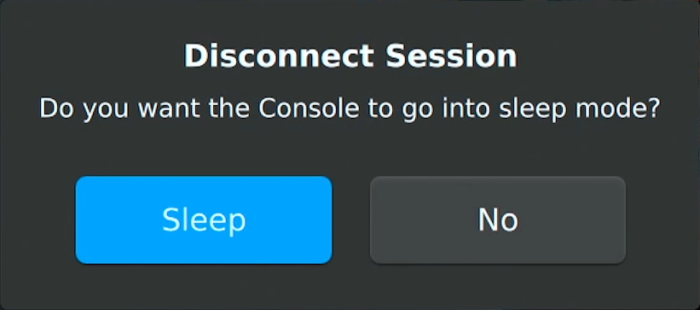
その後、「chiaki-ng」のスタート画面でBボタンを押すことで、終了の確認画面を表示できます。
Aボタンで「chiaki-ng」の終了、Bボタンでキャンセルできます。
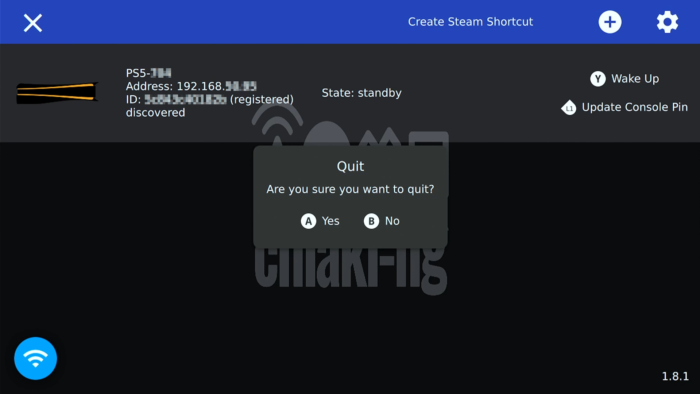
マイクのオン/オフ
リモートプレイ中にマイクを使用する場合は、Steam DeckのL4ボタン(背面左上)を押すことでオン/オフが可能です。画面右上のマイクアイコンが切り替わることが確認できます。
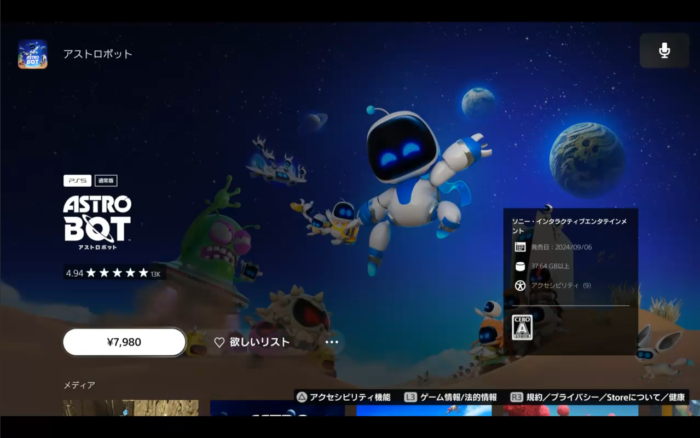
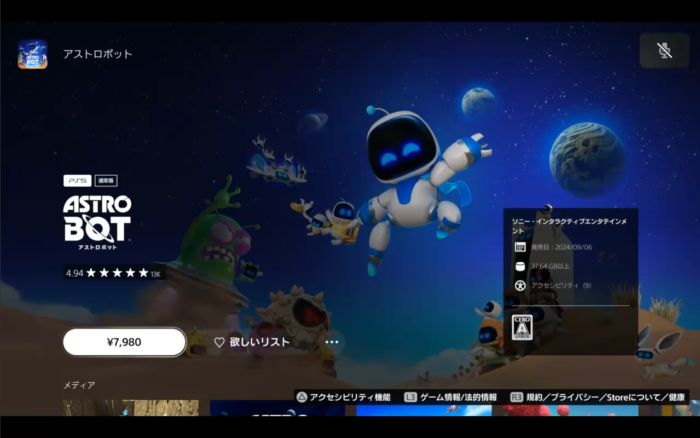
画面の拡大と引き伸ばし
リモートプレイ中に画面を拡大する場合は、R4ボタン(背面右上)を押すことで画面が拡大されます。
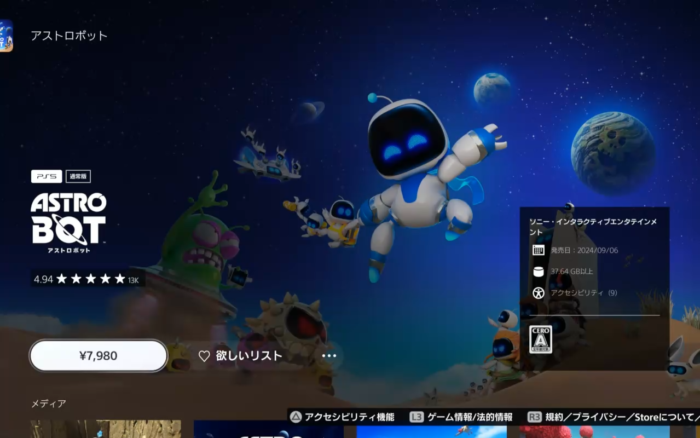
リモートプレイ中にSteam Deckの黒枠(余白)を無くして全画面に引き伸ばしたい場合は、R5ボタン(背面右下)を押すことで黒枠が無くなり画面が引き伸ばされます。
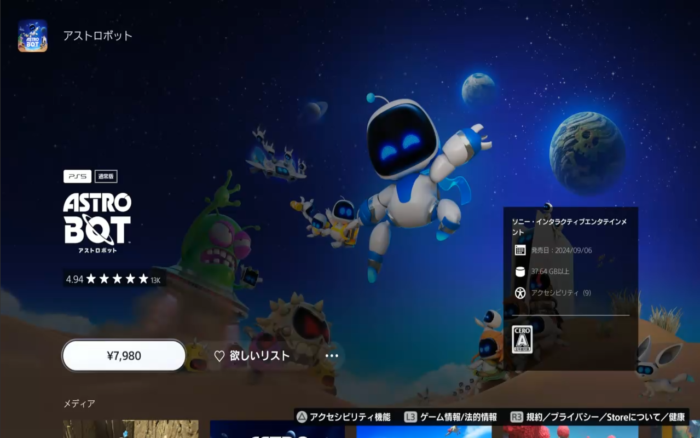
それぞれの状態で同じボタンを押すことで元の状態に戻ります。
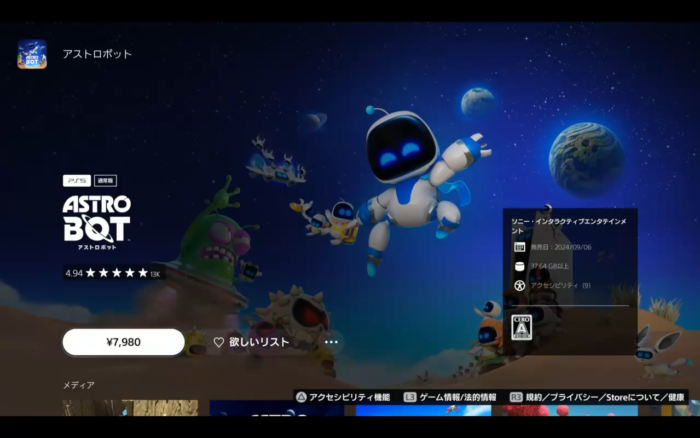
ストリームメニューの表示方法
リモートプレイの終了、マイクのオン/オフ、画面の拡大等は、ストリームメニューからも行えます。
リモートプレイ開始時の読み込み画面に表示されているショートカットキー「L1 + R1 + L3 + R3」を同時押しすることで、ストリームメニューを表示することができます。
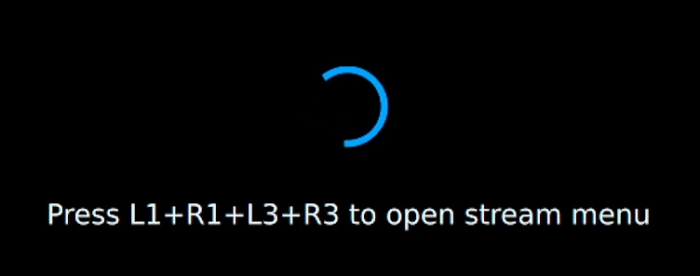
ストリームメニューには、リモートプレイの終了アイコン、マイクのオン/オフ、画面の拡大・引き伸ばし、映像クオリティの設定、接続速度、接続先IPアドレスが画面下部に表示されます。

ネットワーク環境にもよりますが、意外と快適にプレイができます。
Steam DeckとPS5/PS4をお持ちの方は、リモートプレイを是非試してみてください。





