Steam DeckでJava版マインクラフトをプレイする方法についてまとめました。
Discoverから標準のMinecraft Launcherをインストールすることも可能ですが、起動する度に毎回Microsoftアカウントのログインを求められる煩わしさ(バグ?)がありました。別の方法を検討していたところ「Prism Launcher」を見つけました。とても便利なランチャーでしたので、ご紹介させていただきます。
後々MODのインストールが簡単になったり、バージョン分けをしてプレイするなど便利な方法となっていますので、標準のMinecraft Launcherではなく「Prism Launcher」をインストールしておきましょう!
用意するもの
Java版のマインクラフトは、キーボード・マウスのみ対応しています。インストール作業にもキーボードやマウスがあると便利ですので用意しましょう。(コントローラーでプレイする方法は、別途説明します。)
必須なもの
- Steam Deck本体
- キーボード
- マウス
あると便利なもの
- ドック
- モニター
- HDMIケーブル
Prism Launcherのインストール手順
「Prism Launcher」は、複数のインスタンス、アカウントおよびMODを管理できるオープンソースのマインクラフト用カスタムランチャーです。バージョン毎やMOD導入の有無に合わせて複数の分離されたマインクラフト環境を構築・管理できます。例えば、MODを導入していない最新バージョンのマインクラフトをプレイしたい場合、最新バージョンのマインクラフトのデータだけを選択して環境を構築すれば、以前に遊んでいた環境に手を加えることなくクリーンな状態のマインクラフトを遊ぶことが可能です。データが保存されているフォルダは、完全に分離されていますので以前のデータには全く影響がありません。様々なサーバーへ接続する方やMODを色々と試してみたい方には、特におすすめのランチャーです。
DiscoverからPrism Launcherのインストール
「Prism Launcher」をインストールするには、Steam Deckをデスクトップモードへ切り替えてDiscoverを開きます。
検索欄に「Prism」と入力します。
次に「Prism Launcher」を見つけて、「Install」を選択してインストールを行います。
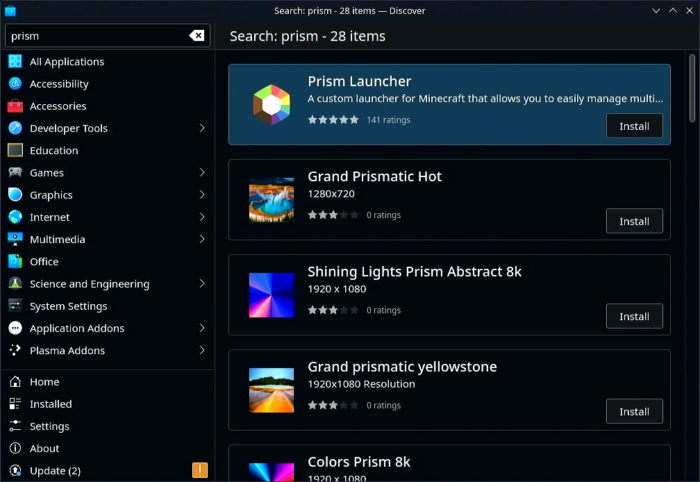
Prism Launcherのクイックセットアップ
インストールが完了したら、「Prism Launcher」を起動します。
言語選択画面が表示されるため、日本語を探して「次」を選択します。
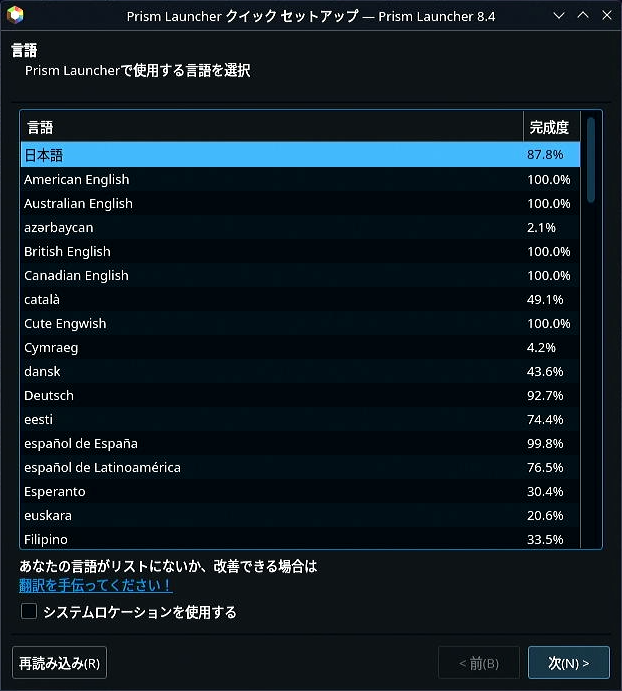
次にJavaのバージョン選択画面が表示されますので、星マークが付いているバージョンを選択して「次」を選択します。
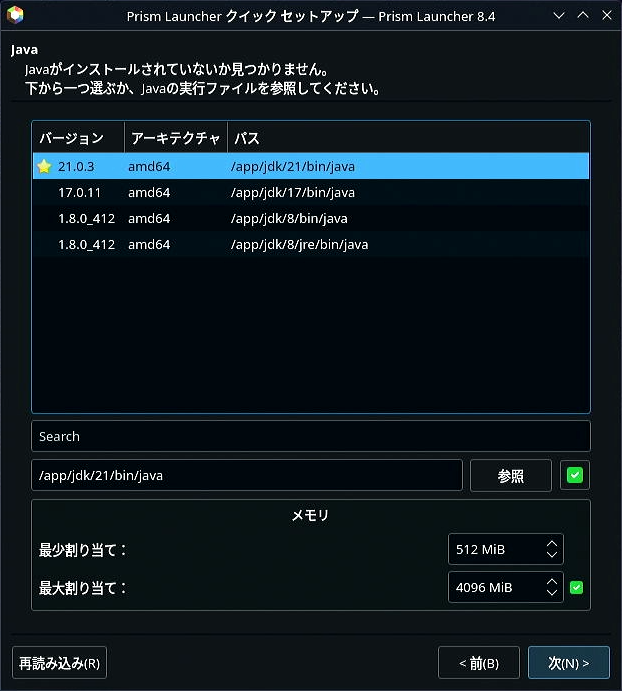
次に「Prism Launcher」の画面表示のカスタマイズが行える画面が表示されますので、好みのアイコンや猫ちゃんを選択して「終了」を選択します。
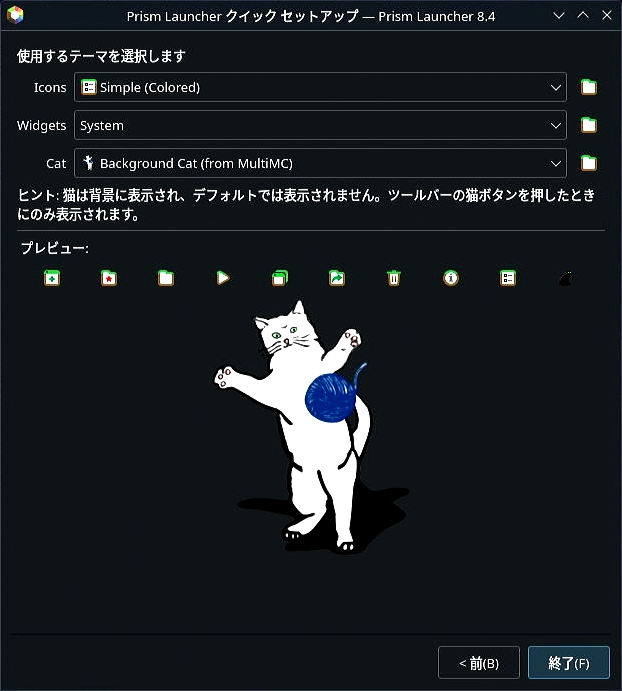
Prism Launcherへ起動構成の追加
「Prism Launcher」のメイン画面が表示されますので、画面左上にある「起動構成を追加」を選択します。
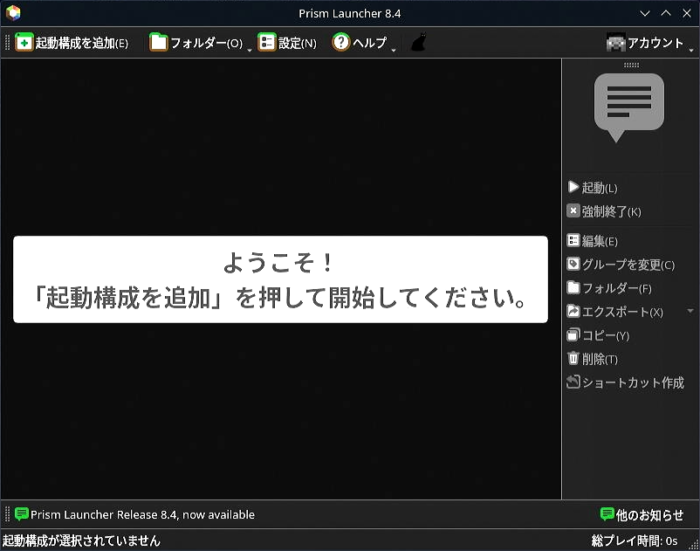
バージョンが選択できる画面が表示されますので、お好きなバージョンを選択して「OK」を選択します。通常のJavaバージョンのマインクラフトをプレイすることを前提としていますので、特に何も変更する必要はありません。
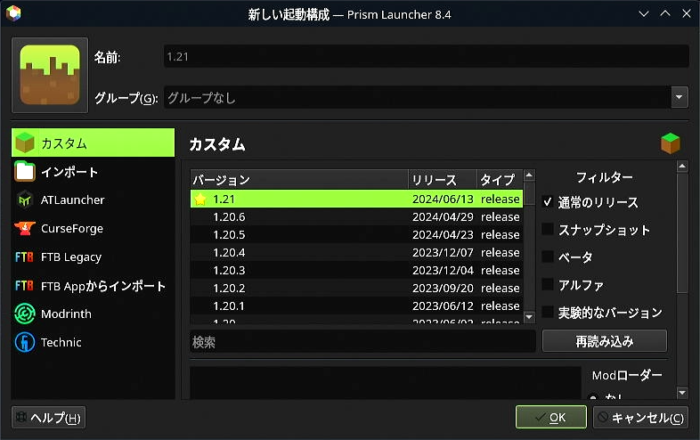
Prism LauncherへMicrosoftアカウントの追加
「アカウントがありません」という警告が表示されます。「Yes」を選択してください。
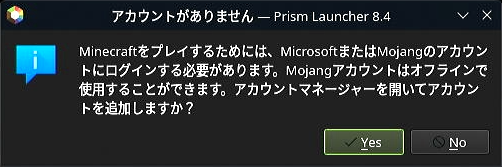
万が一この画面を閉じてしまったり「No」を選択した場合は、メイン画面右上にある「アカウント」から「アカウント管理」を選択してください。
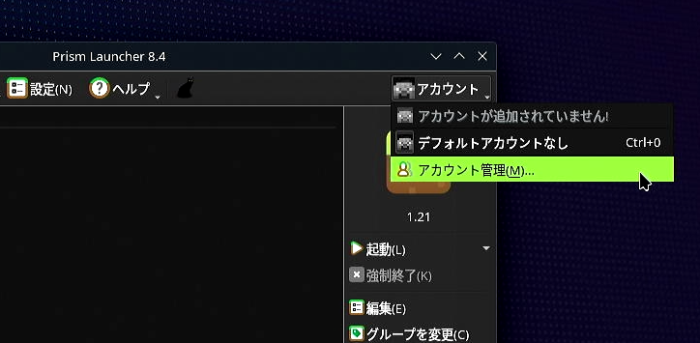
設定画面のアカウント管理画面が表示されますので、画面右上にある「Microsoftアカウントを追加」を選択します。
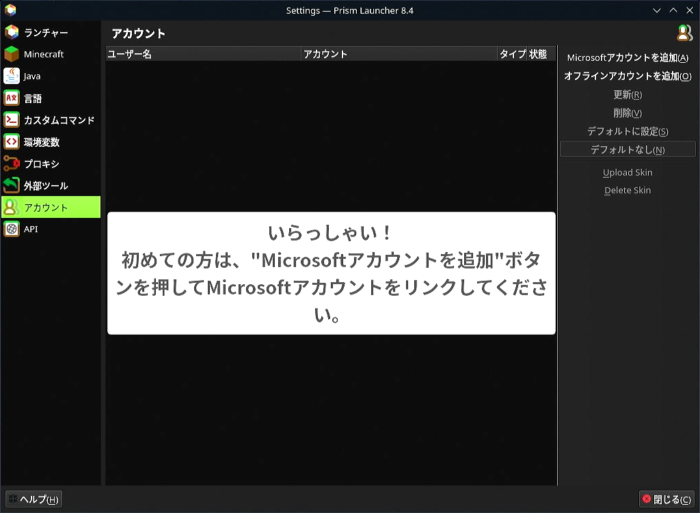
Webブラウザが起動して「コードの入力」という画面が表示されますので、「次へ」を選択します。
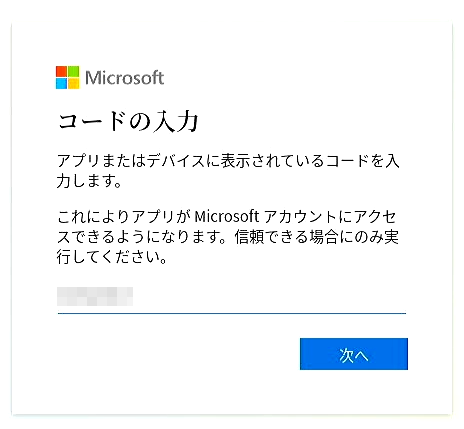
次にMicrosoftアカウントの入力画面になりますので、Java版マインクラフトが紐づいているアカウント情報を入力してください。
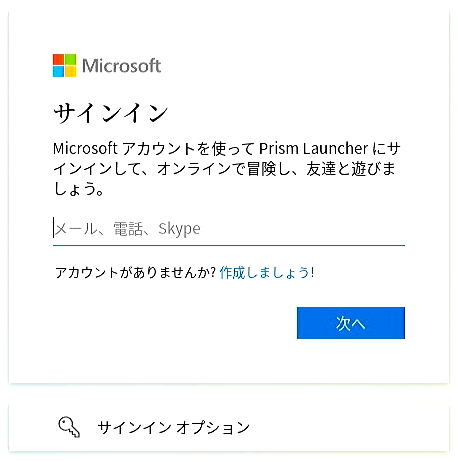
「Prism Launcher」にMicrosoftアカウント情報へのアクセス許可を求める画面が表示されますので、「同意」を選択します。
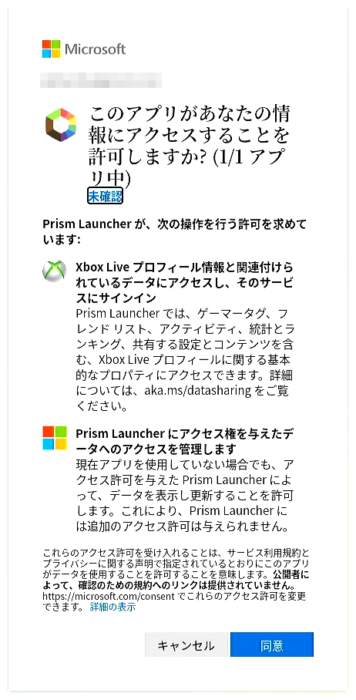
以上でアカウント追加作業が完了しますので、Webブラウザを閉じて問題ありません。
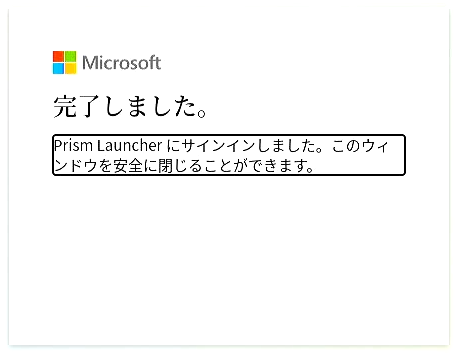
アカウントが追加されると以下の画面のようにアカウントが1つ追加されて準備完了の状態となります。
画面右下にある「閉じる」を選択して設定画面を閉じます。
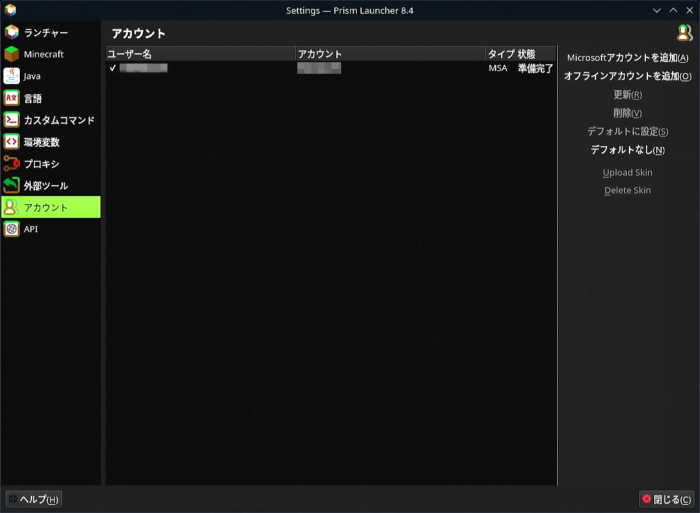
以上でマインクラフトのインストールは完了です。
Prism Launcherからマインクラフトを起動
「Prism Launcher」のメイン画面にある先ほど追加したバージョンのアイコンをダブルクリックします。こちらの説明では、「1.21」をインストールしていますので、「1.21」をダブルクリックします。
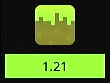
必要なデータをダウンロードしインストールが開始します。
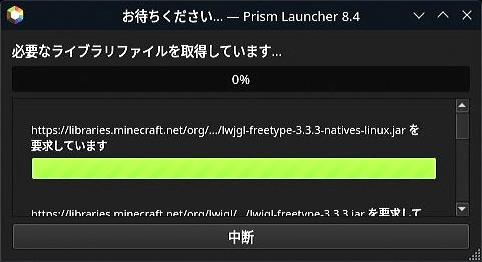
インストールが完了するといつものJava版マインクラフトが起動してきます。
日本語化するため「Language」を選択します。
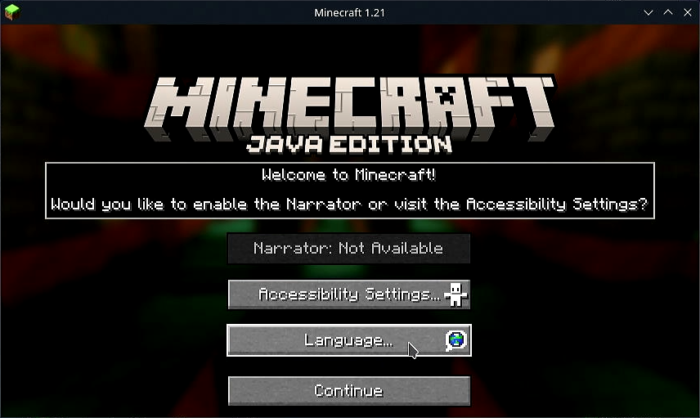
一覧から日本語を探して選択後に、画面右下の「Done」を選択します。

日本語に切り替わった画面が表示されますので、「続ける」を選択します。
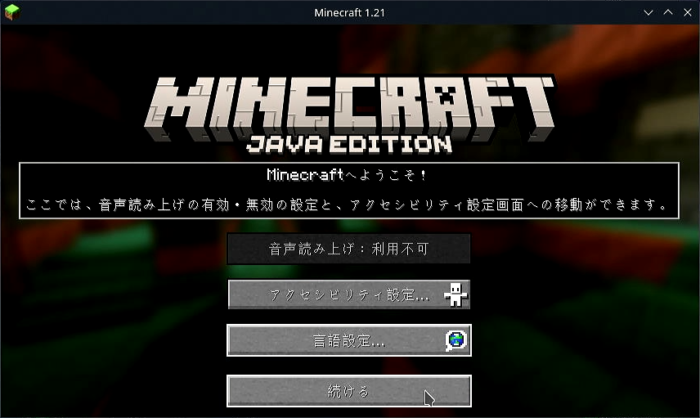
新規ワールド作成画面が表示されます。
好きなワールド名を入力して、画面左下の「ワールド新規作成」を選択します。
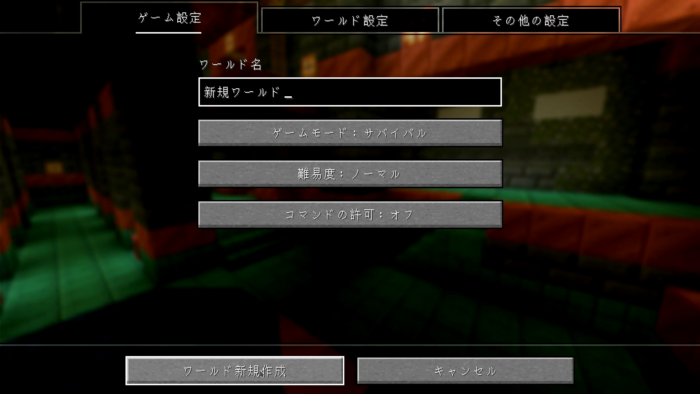
上の画像から全画面表示(画面上部のメニューバーが無くなり拡大表示)になっていますが、マインクラフトの画面を全画面表示に切り替えたい場合は、キーボードのF11キーを押すことで切り替わります。
マインクラフトのプレイ画面が表示されました。
Steam DeckでJava版マインクラフトを楽しみましょう!
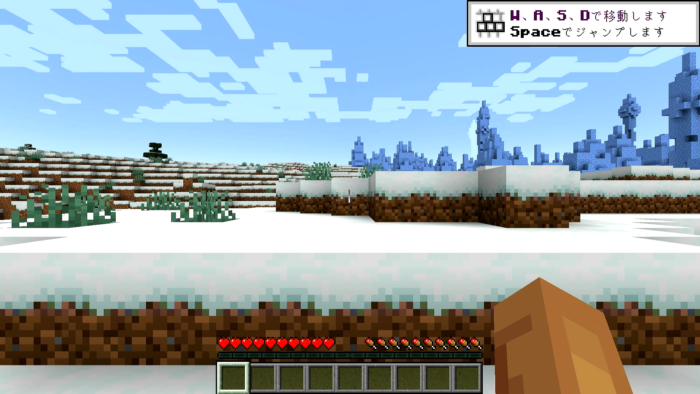
コントローラーでプレイする方法
この状態では、キーボード・マウスでしか操作することができません。
Steam Deckに搭載されているコントローラーや外部接続のコントローラーでプレイする方法は、別の記事にまとめる予定です。
公開までお待ち下さい。





