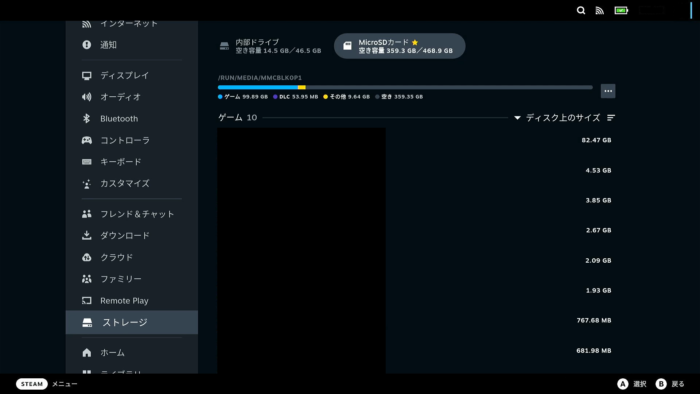Steam DeckのSDカードを大容量のものへ交換した際のデータコピー方法についてご紹介します。
私はSteam Deck購入後、手元にあった128GBのmicroSDカードをSteam Deckへ挿入して使用していました。その後、容量不足を感じ512GBのmicroSDカードへ変更しました。その際にデータの移行方法について考えたのがきっかけでこの記事を書いてみることにしました。同じような疑問を抱えている方の参考になればと思います。
SDカード交換時の対応について
Steam Deckで別のSDカードを使用する事を考えた際に、私が思いついた対応策としては以下の3点が挙げられます。
- 元のSDカードはそのまま使用し、新しいSDカードに新規でゲームをインストールする。
(プレイするゲームに応じてSDカードを入れ替えながら使用する。) - 元のSDカードのデータは諦めて、新しいSDカードにこれまで同じゲームや新規にゲームをインストールする。
- 元のSDカードのデータを新しいSDカードへコピーする。
1番と2番については、現在Steam Deckへ挿入されているSDカードを 設定 > ストレージ から [MicroSDカード] を選択してYボタンを押して取り出しを行います。本体から元のSDカードを取り出して新しいSDカードを挿入します。設定から システム > SDカードをフォーマット から新しいSDカードのフォーマットを行い、そのままプレイしたいゲームをインストールして使用を開始できます。
1番の場合は、プレイするゲームに応じて別のSDカードに入れ替える必要があるため、使用前に設定から毎回SDカードの取り出しを行い、SDカードを入れ替えて使用します。どのSDカードにどのゲームがインストールされているか覚えておく必要があるため、別途管理が必要になります。
3番については、元のSDカードのデータを全て新しいSDカードへコピーする必要があります。新しいSDカードを外部ストレージとしてSteam Deckに接続し、ファイルをコピーします。
今回はこの3番の方法を試してみましたので、手順を画像付きでまとめています。
用意するもの
SDカードを外部ストレージとして接続する必要があるため、カードリーダーまたはSDカードスロット付きのドックが必要です。ドックを使用しない場合、コネクタ形状がUSBタイプCのカードリーダーが必要になります。
- Steam Deck本体(必須)
- microSDカードリーダー or SDカードスロット付きのドック(必須)
- ドック
データのコピー手順
新しいSDカードをフォーマット(パーティションの作成)
Steam Deckをデスクトップモードへ切り替えます。
カードリーダー等を使用して新しいSDカードをSteam Deckへ接続します。
デスクトップ画面右下にあるUSBマークを選択して、〇〇GiB Removable Mediaの右側にあるMount and Openを選択します。primaryは、Steam Deck本体のSDカードスロットに挿入しているmicroSDカードです。
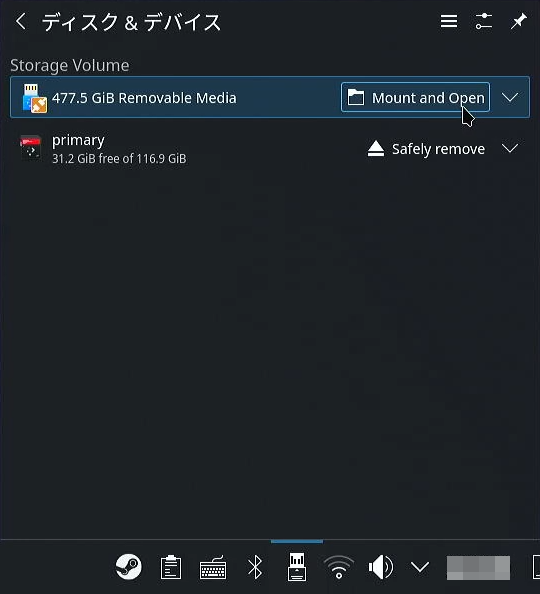
フォルダが表示されます。
左メニューのリムーバブルデバイスからprimaryを選択して、Steam Deck本体に接続しているmicroSDカードの中身を念のため確認しておきます。
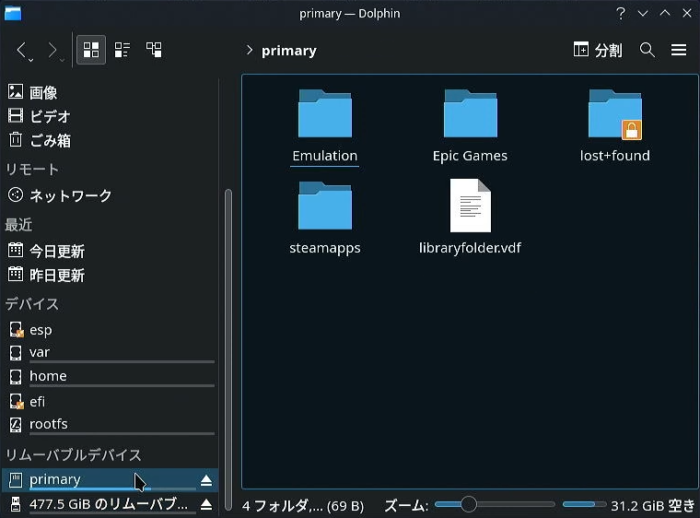
◯◯GiBのリムーバブルデバイスを選択して、認識されていることを念のため確認しておきます。
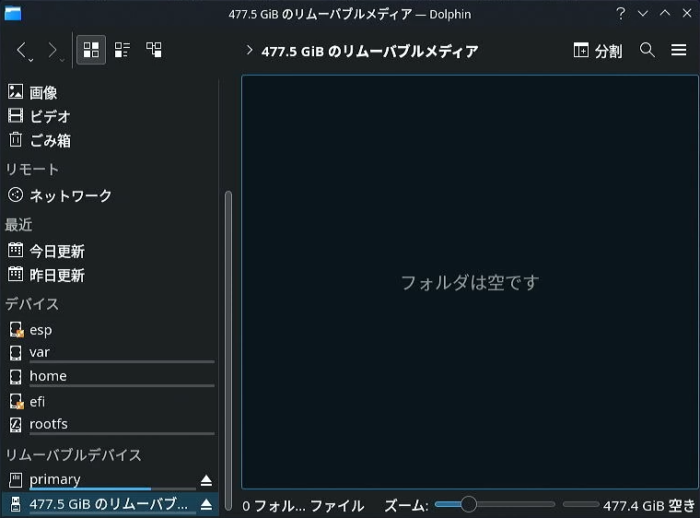
スタートメニューを開いて システム > KDEパーティションマネージャ を開きます。
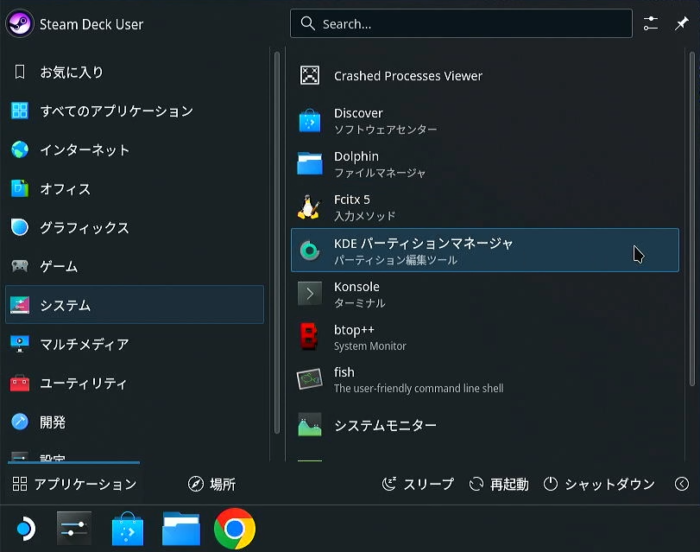
認証が必要です というウィンドウが表示された場合は、設定しているパスワードを入力してください。
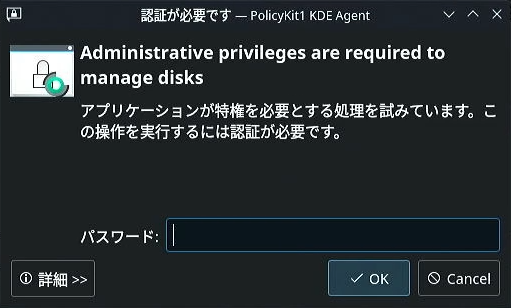
KDEパーティションマネージャが開けました。
Devicesにあるそれぞれのストレージは、以下のとおりです。
- mmcblk0・・・Steam Deck本体に挿入されているmicroSDカード
- E2M2 64GB・・・Steam Deck内部にインストールされているストレージ(64GBモデルの場合)
- USB3.0 CRW-SD・・・外部ストレージのmicroSDカード(カードリーダーやドックによって表示が異なる可能性あり)
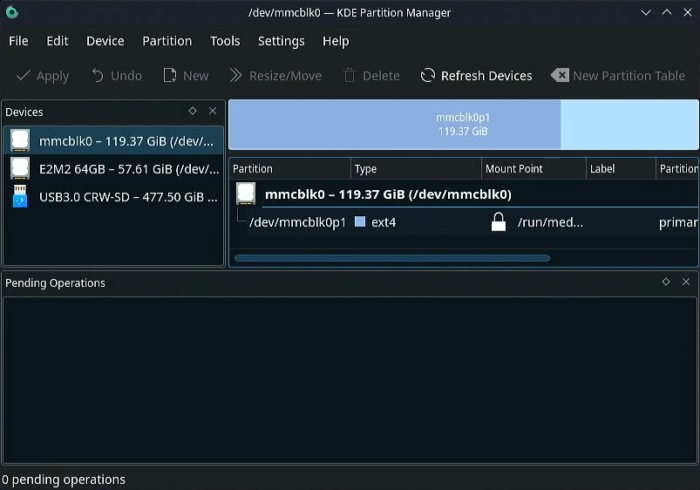
外部ストレージ(USB3.0 CRW-SD)を選択します。
初期状態では、exfatのフォーマット形式になっているためゲームのインストールには使えません。
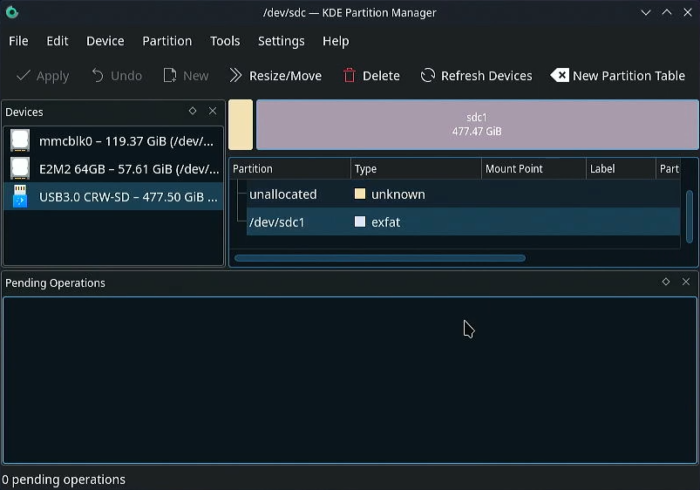
/dev/sdc1 の上で右クリックし、Deleteを選択します。
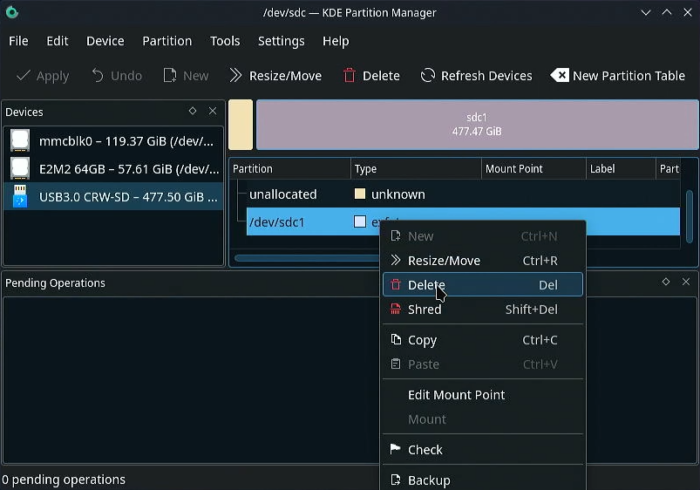
以下のようにunallocatedの状態にします。
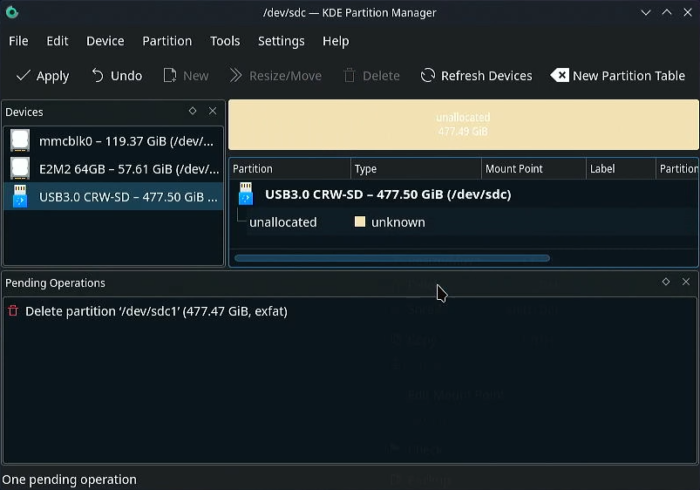
unallocatedの上で右クリックし、Newを選択します。
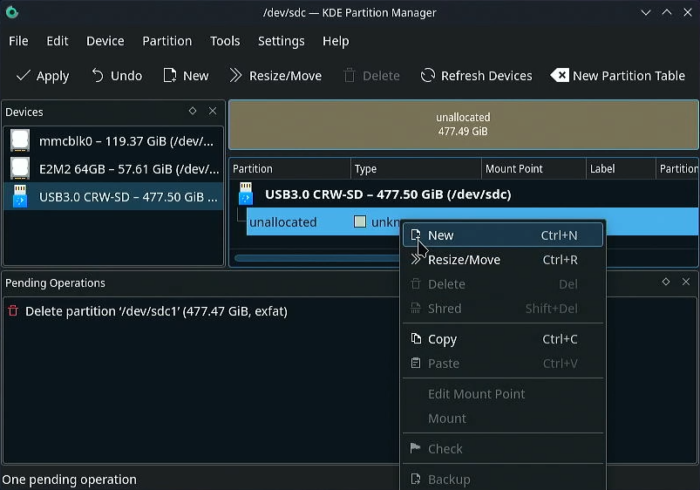
File systemからext4を選択します。
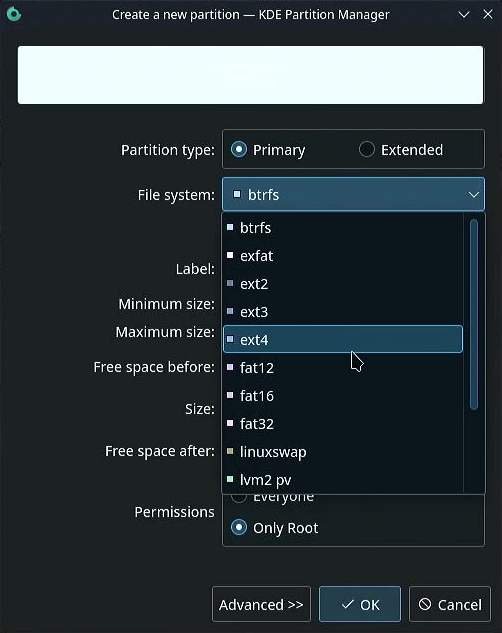
PermissionsをEveryoneに変更し、OKを選択します。
最初にOnly Rootでパーティション作成を行いましたが、データをコピーできなかったためEveryoneでやり直しをしました。
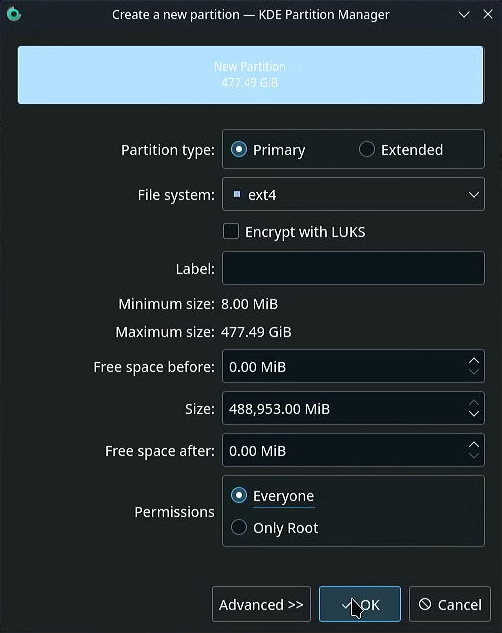
PartitionがNew Partition、Typeがext4に変わっていることを確認して、画面左上にあるApplyを選択します。
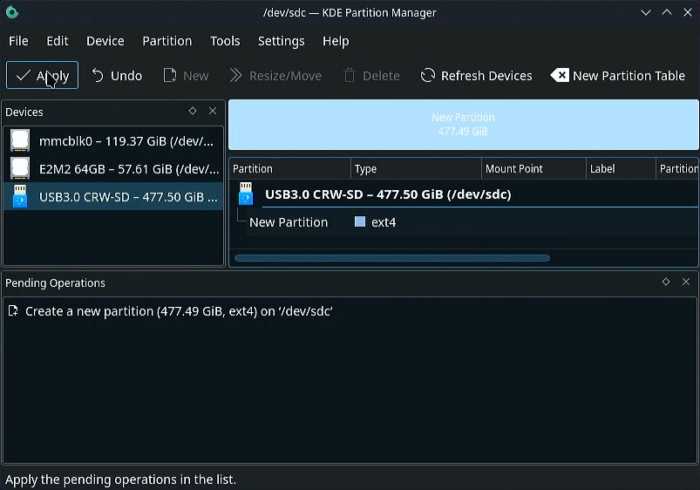
パーティションの作成を本当に進めて良いか警告が表示されます。
Apply Pending Operationsを選択します。
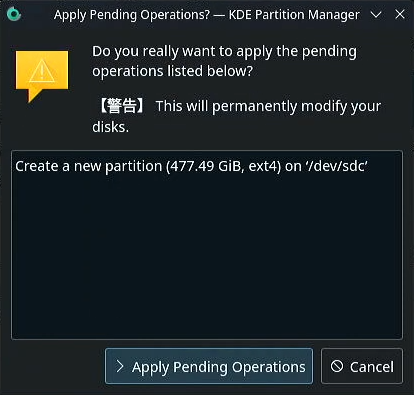
パーティションの作成が始まり、15秒程度で完了します。
OKを選択して画面を閉じます。
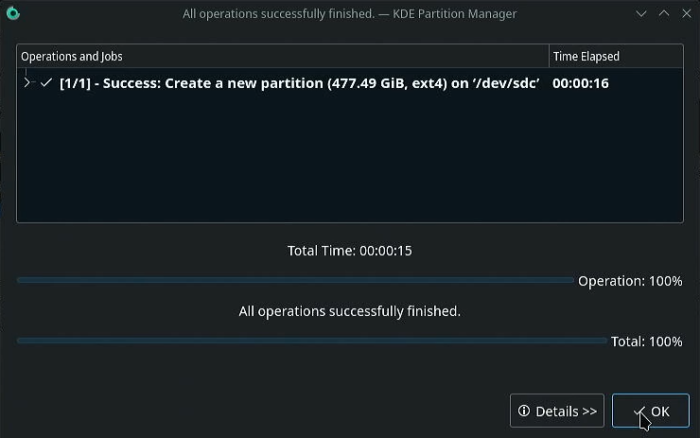
外部ストレージ(USB3.0 CRW-SD)が、Partition
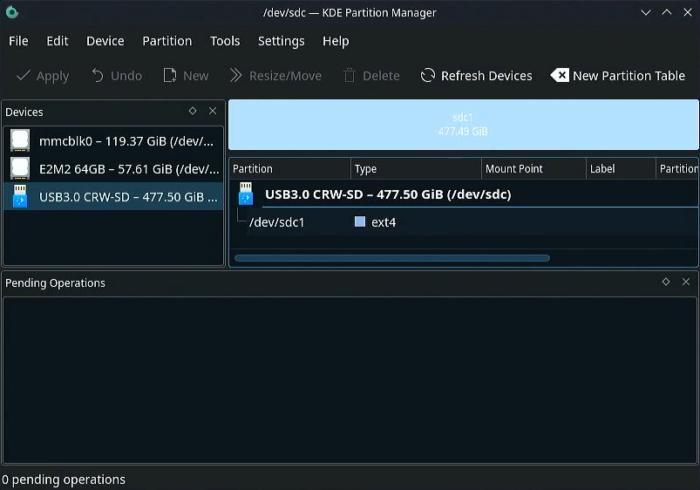
新しいSDカードへデータをコピー
デスクトップ画面右下にあるUSBアイコンを選択して、〇〇GiB Removable Mediaの右側にあるMount and Openを選択します。
Dolphinファイルマネージャからprimaryフォルダも開いておきます。
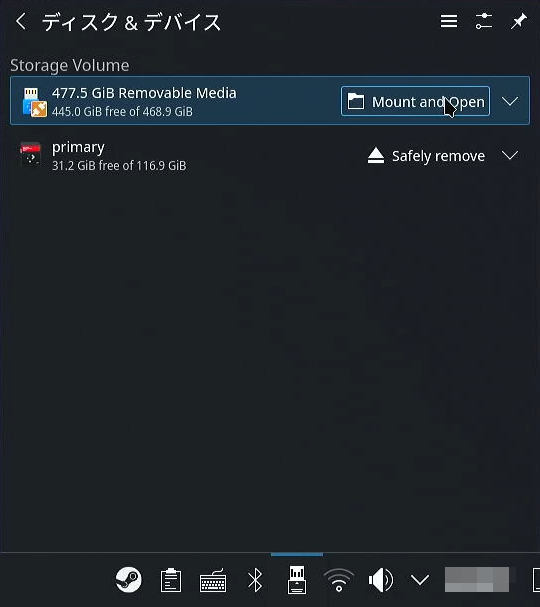
primaryフォルダから必要なファイルを選択して、リムーバブルメディアへドラッグアンドドロップします。
ここにコピーを選択してファイルのコピーが完了するのを待ちます。
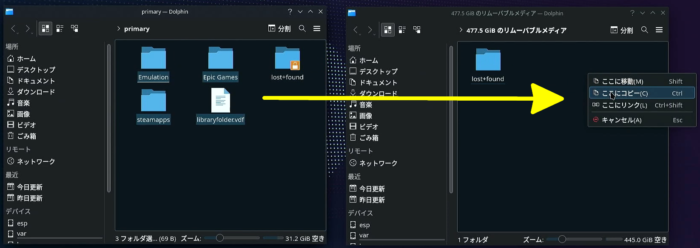
新しいSDカードのゲームファイルが認識されるか確認する
コピーが完了したら外部接続していたSDカードを取り出して、Steam Deck本体のスロットへ挿入します。
ゲーミングモードへ切り替えて、設定 > ストレージ からMicroSDカードを選択してゲームが認識されていることを確認できます。実際にゲームを起動して問題ないことを確認して、新しいSDカードへのデータ移行は完了です。