Java版マインクラフトには、コントローラーでプレイする機能がありません。しかしながら、Java版にはMODを利用できる大きな利点があります。MODの導入によってコントローラーを使用するための設定を行い、DualSenseやDualShock4、Xboxコントローラー等でJava版マインクラフトを遊びましょう!
初めはSteam Deck用の記事にしようと考えていましたが、「Prism Launcher」を導入している全ての方にわかる内容とさせていただきました。「Prism Launcher」のインストールが済んでいればコントローラーMODの導入方法は共通です。
まだSteam Deckへ「Prism Launcher」の導入が済んでいない方は、以下の記事を参考にインストールを行ってください。

Steam DeckにPlayStationやXboxのコントローラーを接続してプレイすることも可能です。
MODローダーについて
Java版マインクラフトでMODを動作させるためには、MODローダーが必要になります。
MODローダーには、Forge、Fabric、Quilt、NeoForge等の複数のMODローダーが存在します。MODローダーを調べると「Forge」と「Fabric」の情報が多い印象です。最も利用されているMODローダーは、この2つになると思います。MODローダーを選ぶ際は、利用したいMODが対応しているローダーを選択してください。
今回は、その中でも「Fabric」を選択して説明を進めていきます。「Fabric」は、軽量でゲームへの変更が少ないためバグが発生しにくいという利点があります。
コントローラーMODの種類
コントローラーMODの有名どころとしては、Controlify、MidnightControls、Controllableの3つが挙げられると思います。(検索上位やインストール数を確認して判断しました。)
この3つは、全てFabricに対応しています。以下にMODローダーへの対応表を作成してみましたので参考にしてください。
| Controlify | MidnightControls | Controllable | |
|---|---|---|---|
| Fabric | |||
| Forge | |||
| NeoForge | |||
| Quilt |
Steam Deckへの対応状況としては、ControlifyとMidnightControlsの2つが対応を謳っています。
Controllableに関しては、簡単に調べた限りでは情報が見つかりませんでした。また、しばらくアップデートが配信されておらず、対応するマインクラフトのバージョンが古くなっています。これからコントローラーMODを導入する方は、Forgeを使用する必要性がない限りControlifyかMidnightControlsを選択した方がいいと思います。
本記事では、Controlifyをインストールしています。
インストール方法
既に「Prism Launcher」をインストールしていることを前提としているので、「Prism Launcher」が起動している状態からの説明となります。
- 起動構成を追加します。(既に追加済みの場合は飛ばしてください。)
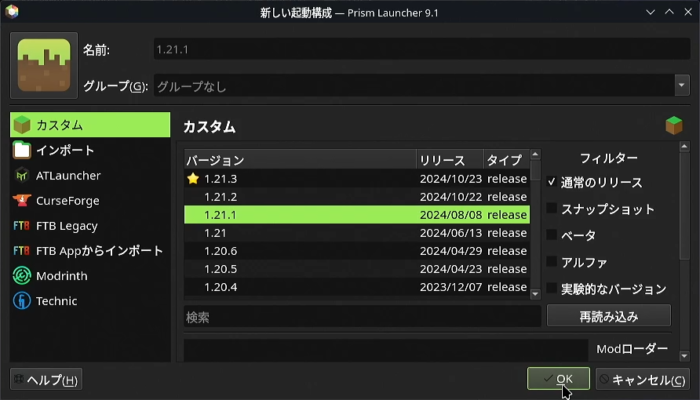
2. 追加した起動構成を選択して画面右側のメニューから「編集」を選択してください。
(起動構成を右クリックで「編集」を選択しても問題ありません。)
以下の画面が表示されたら、画面右側の「Modローダーをインストール」を選択します。
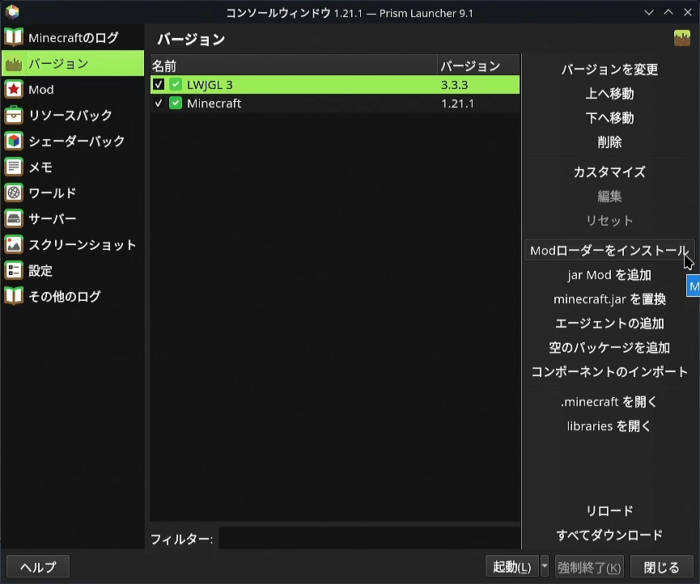
3. 「Fabric」を選択して、新しいバージョンのものを選択後にOKを選択します。
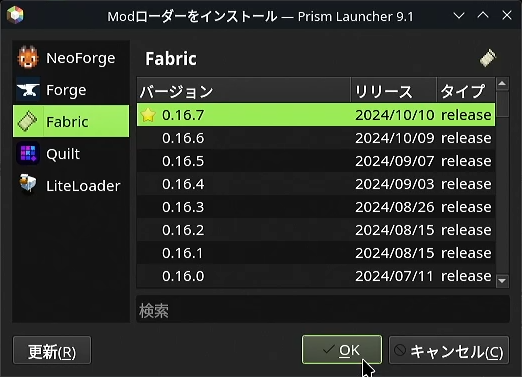
4. 左側メニューから「Mod」を選択して、画面右側の「Modをダウンロード」を選択します。
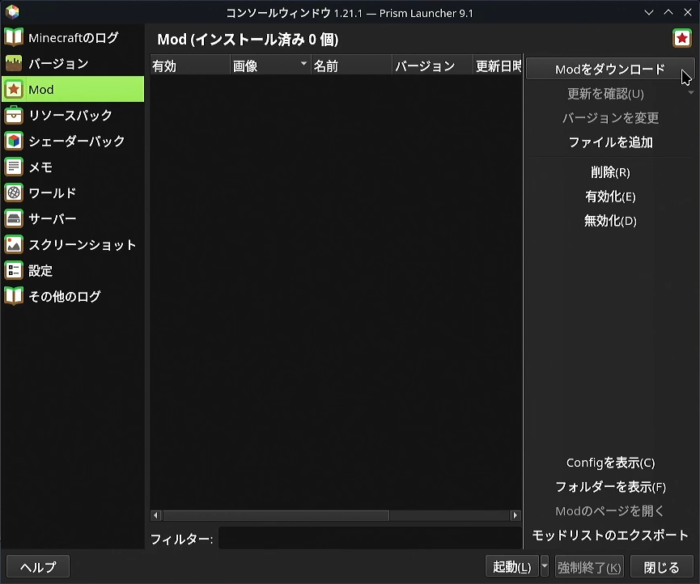
5. Modrinthが選択された状態で、フィルターの設定横の入力欄に「controlify」と入力します。
「Controlify」を選択し、画面右下の「modをダウンロード」を選択後に「確認」を選択します。
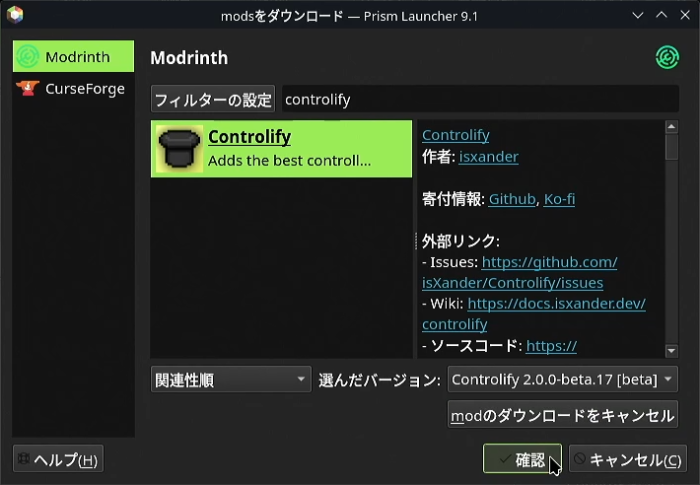
このとき一覧に「Controlify」が表示されない場合は、1の起動構成の追加で選択したマインクラフトのバージョンに対応した「Controlify」がまだリリースされていない状態です。
以下のURLから対応しているバージョンを確認して、マインクラフトのバージョンを変更してください。
https://modrinth.com/mod/controlify
6. 「Controlify」の動作に必要で不足しているMODを追加でダウンロードします。
そのままOKを選択します。
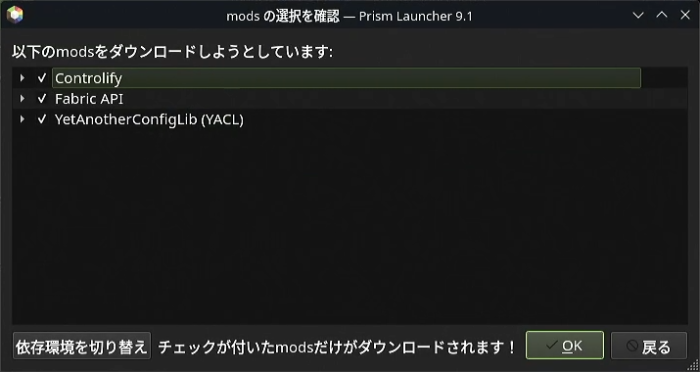
7. 以上で必要なMODがダウンロードされました。
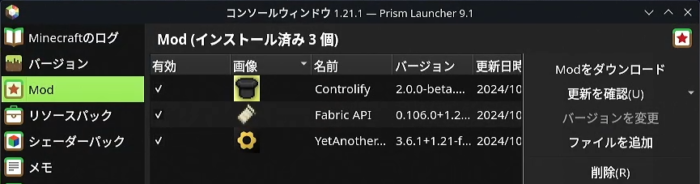
初回起動時の警告について
Desktop Mode Detected ※Steam Deckのみ
デスクトップモードで起動した場合、ゲーミングモード切り替えるように促されます。デスクトップモードはSteam Deckの入力をキーボードとマウスに変換しようとするため、コントローラーがうまく動作しません。ゲーミングモードで「Prism Launcher」を起動しましょう。
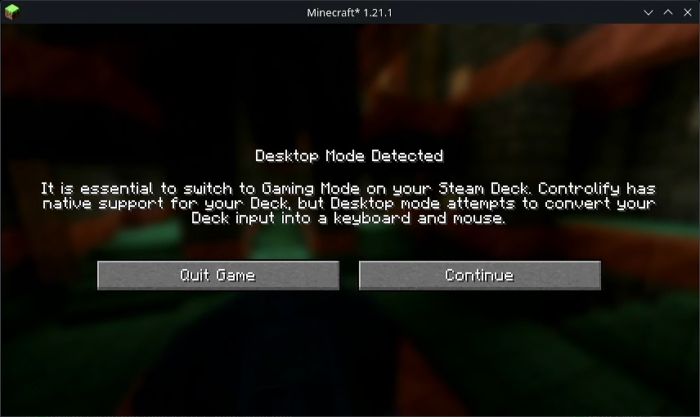
Decky Required ※Steam Deckのみ
Decky Loaderをインストールすることで、背面ボタン、タッチパッド、ジャイロ、自動ゲーム一時停止、スクリーンショットの統合が利用できるようです。Decky Loaderをインストールしなくても「Controlify」は使用可能です。
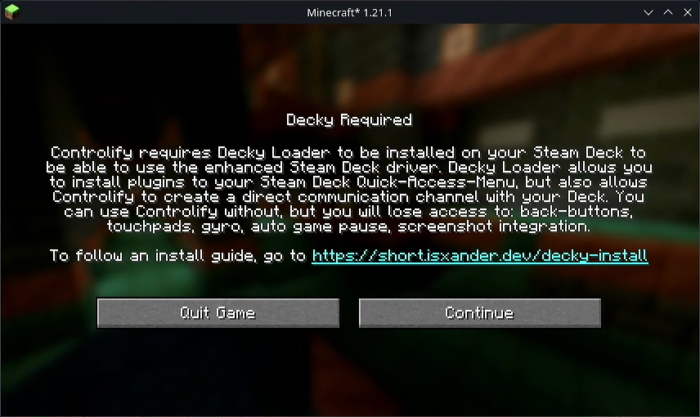
Controlify Native Library
「Controlify」の多くの機能を使用するには、追加のライブラリが必要になります。数秒でインストールできるので、「Yes」を選択してインストールしましょう。
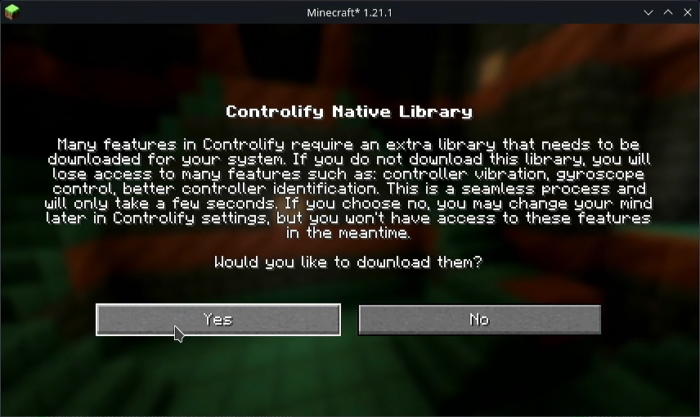
Controller Calibration for ‘コントローラー名’
コントローラーのキャリブレーションを行います。キャリブレーションを行うことで、スティックのドリフトを無くしたり、ジャイロの正確な読み取りが可能になると書かれています。
キャリブレーションを行う場合は、「Ready」を選択してください。後で行う場合は、「Maybe Later」を選択します。
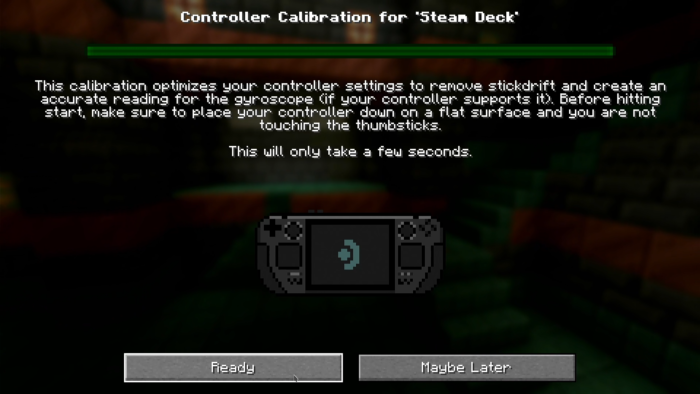
キャリブレーションが完了したら、以下のような画面になります。「Done」を選択してゲームに戻ります。
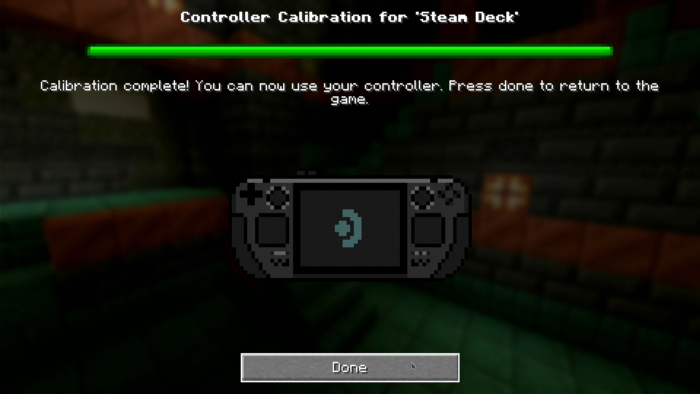
Controller connected via Bluetooth
一部のコントローラーでは、Bluetoothで接続すると機能が損なわれることがあると書かれています。例えばDualSenseのHDハプティクスが機能していない場合など、動作不良を報告するのではなくUSB接続を試してみてくださいとのことです。
「OK」を押すか再度表示させたくない場合は、「Don’t show again」を選択します。
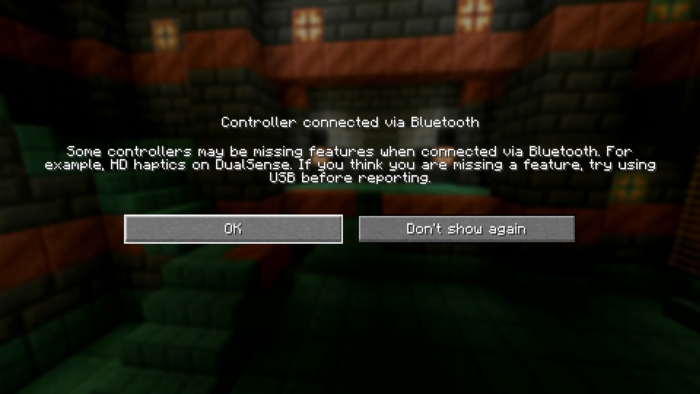
以上で「Controlify」のインストールは完了です。
インストール直後の初期設定で、普通に遊ぶには特に困ることはありませんでした。
ボタン配置の変更や各種設定は、操作設定から変更可能です。




